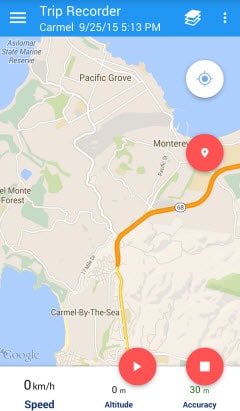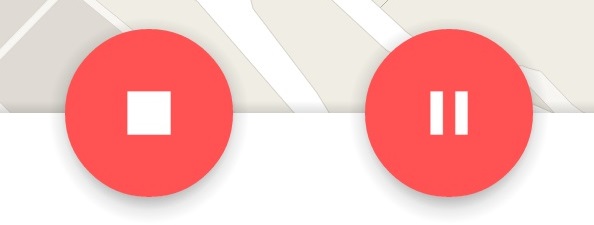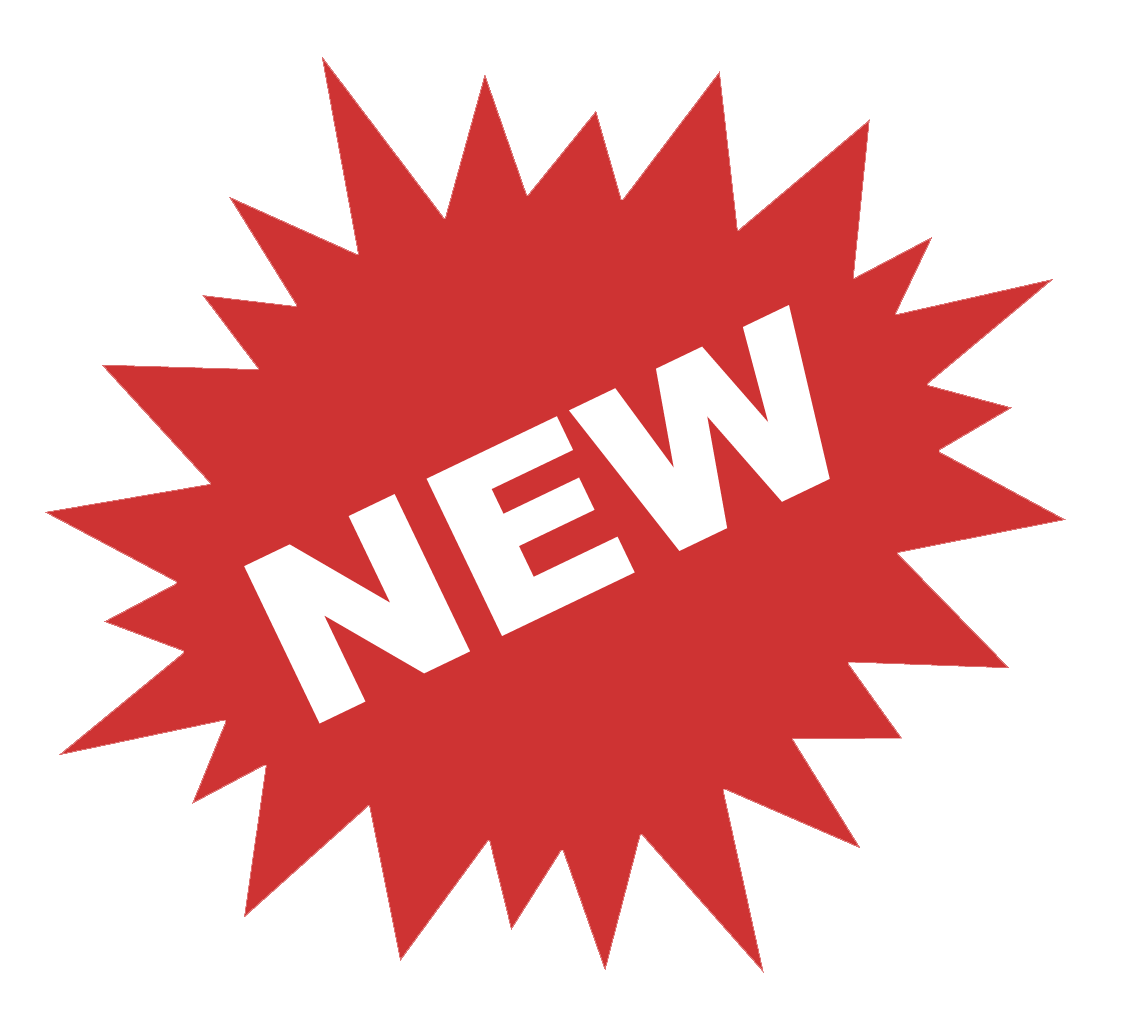Navigation Drawer
Use the navigation menu for selecting the main functions of the app:
- Track Recording
- Management of recorded/imported tracks
- Management of Points of Interests
Real-time Sharing of Locations and Trips
Track Recording
Start Recording
A new track is automatically created when the start recording button is pressed. The new track title and track
description can be maintained in a corresponding dialog which is displayed when tracking is stopped. After starting the
trip recording the recorder toolbar provides buttons for
- stopping,
- starting,
- pausing tracking,
- creating Points of Interest
- and centering map on current location.
As soon as the tracking is started, the recorder view provides buttons for stopping, pausing tracking and creating
Points of Interest based and centering map on current location.
Start/Pause/Stop Tracking
Tracking is started, stopped or paused by pressing the corresponding icon in the recorder toolbar.
Create
Point of Interest (POI)
A Point of Interest is created for the current location by pressing the corresponding toolbar button. After a button
press a dialog is displayed, which allows to specify a POI title and a description. Apart from that images can be
attached to a POI either captured via build-in camera or taken from the image gallery.
Trip Statistics during recording
Current trip statistics are displayed and updated in a sliding-up panel at the bottom of the recorder screen. The size
of the sliding-up panel can me modified by a swipe gesture from the bottom to the top. Note that additional trip
statistics are displayed as soon as the size of the sliding panel is increased.
Additional information related to the current track is displayed when tracking is active and the sliding-up panel is
fully expanded. e.g.
- distance
- moving time
- max. speed
- average speed
Management of Tracks
List of Tracks
All currently available tracks (recorded or imported) are displayed in a list. Apart from the track title some basic
track related information is displayed
- tracked distance
- marked Points of Interest
- creation date/time
This view supports the deletion and import of tracks. Via a long-press on any list item, a corresponding context-menu is
presented. The order of the tracks presented in the list view can be modified via the selection of the corresponding
drop-down-box entry in the action bar.
Track Details
Track details are displayed by a tap on the list item. The track details view presents all recorded information related
to the track. From within this view different actions can be initiated:
- Delete track (Geo data and content related to defined Points of Interest)
- Edit track title and description
- Display track on map
- Export track
- Show Points of Interests defined for this track (if created)
- Display Charts based on recorded track data (speed, GPS elevation)
Export Track
Tracks can be exported either to local disk or to Google Drive. An export to Google Drive is only available if the app
is connected to a valid Google account (via preferences). As soon as the app is connected to a valid Google account, a
folder "Track My Trip" is generated in corresponding Google Drive. The app can only use this directory for import and
export operations. When choosing the export functionality (export icon or menu entry), an export-dialog is presented.
The dialog allows to choose the export destination (local or Google Drive) and the export file format. When a track is
exported to local disk a separate sub-folder of the application folder is created for each track which contains the
track data as well as the content attached to the track POIs.
Import Track
Import functionality from Google Drive is only available if the app is connected to a valid Google account (via
preferences). When choosing the import functionality (import icon in track list view), an import dialog is presented.
The dialog allows to choose the import source and the import file format. The actual import track can be selected by
pressing on the corresponding file entry in the file browser. Note that the files are filtered according to the file
format specified in the import dialog (if GPX was selected as file type only those tracks are displayed which were
exported as GPX files).
Supported Formats for Export and Import
Several file formats are supported during the export or imported of tracked locations.
- GPX - GPS Exchange Format
- KML - Keyhole Markup Language
- KMZ - Zipped KML
- CSV - Comma Separated Values
Note: For GPX, KML and KMZ not all specified features of the corresponding file formats are supported. Thus, when
importing track information from other sources some information might get lost during import or the import fails. More
file-format features will be supported in future. If some needed functionality is missing, please tell us via the
feedback button in the app-preferences.
Track Map
Visualize a recorded or imported track on a map. Either a simplified track or the raw recorded track data can be
displayed. Initially the simplified track data is displayed, where the simplification process is based on the
simplification parameters defined in the preferences.
Set POI
Even after track recording has been stopped, a new POI can be manually defined by pressing the marker icon in the action
bar. A target-icon is displayed over the center of the map. By dragging the map a new position can be moved to the
center. When pressing the "+" icon (Set POI) a new marker is created at the center position of the target icon. Content
can be attached to the POI via the POI creation dialog.
Simplify Track
The number of locations assigned to a particular track is reduced without compromising the overall quality of the
tracked path (e.g. reducing the number of locations on straight path segments). The track simplification considers
geometrical aspects of the tracked path as well a user defined reasonable speed. The maximum reasonable speed acts as a
filter for bad GPS measurements.
Export of Simplified Tracks
A simplified track displayed on the track map can be exported via the "Export" menu-entry.
Management of Points of Interest
List of POIs
All currently available Points of Interest are displayed in a list. Apart from the POI title and some basic related
information is displayed (e.g. current distance to POI and creation date/time). This view supports the deletion of POIs.
Via a long-press on any list item, a corresponding context-menu is presented.
POI Details
POI details are displayed by a tap on the list item. The POI details view presents all information related to the POI.
From within this view different actions can be initiated:
- Delete POI (attached content - e.g. photo - is also deleted)
- Edit POI title and description
- Attach content (photo captured via camera or taken from gallery)
- Change attached content
- Show photo
- Display POI on map
Show POIs on Map
By pressing the map-icon in the details view, the current POI is shown on a map. The position of the POI can be adapted
by moving the map-marker (long-press on map marker and move marker to new location). A simplepress on the map-marker
opens an info-window for the marker.
Export Photo to Google Drive
Export functionality is only available if the app is connected to a valid Google account (via preferences). When
selecting the export functionality, a corresponding export-dialog is presented. The user can decide to add Geo-Exif tags
to the photo. The photo is then exported to a sub-folder "photos" in the application folder on Google Drive.
Write Geo-Exif Information
During export Geo-Exif tags (GPS latitude, GPS longitude, GPS time) can be added to the photo (in JPEG format). This
depends on the user selection in the export dialog.
App Preferences
Connect to Google Drive
The app can be connected to a Google Drive account. A sub-folder of the "My Drive" folder is created in Google Drive
file storage. This folder can be used to export and import track information in various formats as well as photos
attached to Points of Interests.
Preferred Track Color
The color for the track visualization (drawing) can be defined choosing an appropriate color via color picker.
Units
Different unit systems are supported. All displayed information is adapted accordingly after modifying the preference
for the unit systems.
Tracking Precision
| Precision |
Minimal Distance |
Update Interval |
Minimal Accuracy |
| Exact |
2 m |
0.5 sec |
20 m |
| Fine |
5 m |
1 sec |
30 m |
| Normal |
10 m |
5 sec |
50 m |
| Coarse |
25 m |
20 sec |
100 m |
| Broad |
100 m |
60 sec |
500 m |
Track Simplification
The number of locations of a track is reduced by applying the Ramer–Douglas–Peucker algorithm. The purpose of the
algorithm is, given a track composed of path segments (connection between two subsequent locations), to find a similar
track with fewer locations. The simplified track consists of a subset of the locations that defined the original track.
Parameters for track simplification:
- Maximum acceptable distance of location to path segment. Lower values for the maximum
acceptable distance result in a higher compression rate for the track, but the accuracy of the resulting track
might decrease.
- Maximum reasonable speed. All path segments (two adjacent locations) where the corresponding
travel speed from the start to the end location of the segment is higher then the maximum reasonable speed are
eliminated from the track. It is assumed that these kind of "teleportations" from one location to the next
location are caused by inaccurate GPS measurements.